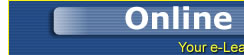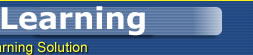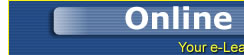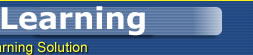|
FAQs (Frequently Asked Questions)
- How can I maximize the available screen work area in order to minimize scrolling?
Using Internet Explorer press the F11 key. The location line and other tool bars will be removed. This will almost entirely eliminate any need to scroll down to see the lower part of the screen in the course. This can be reversed when you are finished by pressing F11 again.
- How do I Complete a Course?
To get full credit for completing a course, you must answer every "Think About It" question. To get full credit for completing a Unit, you must answer every question in that Unit. To get full credit for completing a course, you must answer every question in every Unit.
- How can I Improve my Score?
If you answered some of the questions wrong and would like to improve your score, you can go back and re-answer every question in that Unit. Your improved score for that Unit will then be recorded.
- What is a Skill Assessment?
Each course includes a Skill Assessment, which is a group of approximately 30 questions. The Skill Assessment, accessed through the Tools Tab in the course, may be taken at any time. Your first, current and best scores are recorded. While you may EXIT the Skill Assessment at any time, you must complete it at one sitting to receive a score.
- How do I check my Scores?
You can check your scores a number of different ways. When using Internet Explorer 5.0 or above you can assess the scores page through the Course Topics tab. When using other browsers or a lower version of Internet Explorer the scores page can be accessed through the Tools button located in the lower right corner of the screen. Upon completion of a course unit, you will also be able to access the scores page through the Scores button which will appear along the bottom of the screen regardless of the browser being used.
- How do I use Bookmarks?
To mark your location when you exit a course, click the EXIT button located in the lower right corner of the course. The next time you sign on with your UserID and Password and select that course, you will be taken to the marked location in the course, even if you use a different PC to enter the course.
(Tip...Do not use the browser favorites or bookmarks to bookmark your place in the course. You must sign in each time for StaffKit Courses to record your scores correctly.)
- Can I use the courses for reference?
You can continue to benefit after you have completed courses by using the Course Topics Tab or the Tools button when using browsers other than Internet Explorer 5.0) as a quick reference/review tool. The Course Topics feature allows you to move around within a course and locate specific sections quickly and easily by clicking on the unit or topic in which you are interested. Every line in the Course Topic list is an active hyperlink to a spot in the course.
-
Additionally, Master Topics located on the My Learning tab or under the Tools buttom in browsers . This list, which is also hyperlinked, will allow you to move around from ANY course to which you have access to any other course. That means that if you are working with HTML, you can enter ANY HTML course, do a search for the topic you need, and be linked to that section in that course in a matter of seconds.
-
Can I print all the exercises from a course at once?
Through the Course Tools tab under Course Resources you can access the link to Printing Exercises (when using versions of Internet Explorer lower than 5.0 and all other browsers this link can be accessed through the Tools button on the bottom of the screen). This will show a list of the exercises divided by unit. The list can then be printed by going to File and clicking on Print.
-
How do I copy supplied files?
To copy supplied files go to the Course Tools tab and under Course Resources you will find a link to Coping Supplied Files (when using versions of Internet Explorer lower than 5.0 and all other browsers this link can be accessed through the Tools button on the bottom of the screen). An instruction screen will appear. After reading the screen, click on "Copy the supplied files" link. Save the file to the default directory or the directory of your choice. Go to the directory where the file was saved and double click its icon to extract the individual supplied files. Once extracted, the individual files can be opened or moved as any other Windows file.
-
Will the courses look different depending on what browser I use?
The courses will look slightly different depending on the browser being used to view the courses. When using Netscape Navigator or Internet Explorer 4 and below the course features can be found at the bottom of the screen. When using Internet Explorer 5 or above the course features are located under the feature tabs on the left side of the screen. The tabs vary slightly between browsers. With Internet 5 and above the tabs on the left consist of My Learning, Course Topics, Course Tools, Search and Help. With all other browsers and versions of Internet Explorer these options are available under the tools button located at the bottom right of the screen.
|